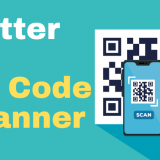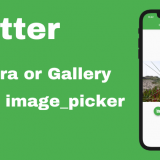今回は、iOSアプリの開発で使用する iOS のシミュレータ(Simulator)でスクリーンショットを撮る方法と録画する方法を紹介します。
iOSシミュレータでスクリーンショットを行う方法
スクリーンショットも画面だけを保存するのと、シミュレータを含む(画面の外側部分)のと2種類あります。
画面だけ保存するには、シミュレータ上部にあるカメラアイコンをクリックすると保存できます。
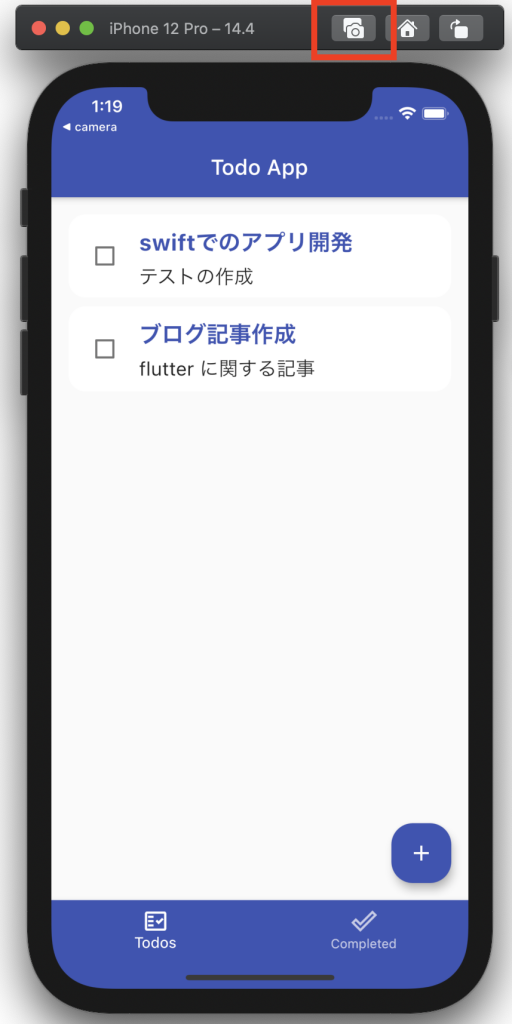
下の画像のように画面だけが保存されます。
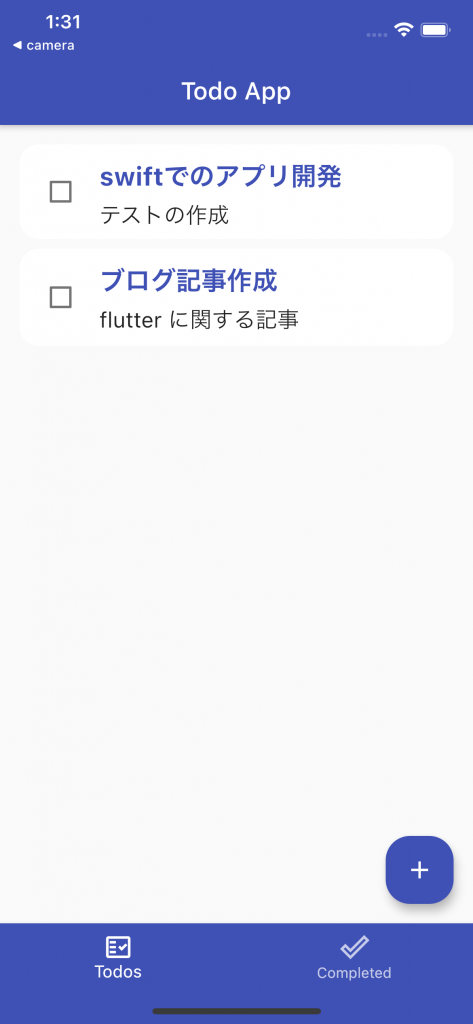
まず、command + shift + 4 キーをを押します。次にマウスポインタをシミュレータの上に持っていき、space キーを押します。その状態で、マウスクリックまたは、Enter キーを押すとシミュレータを含むスクリーンショットを影付きで保存されます。
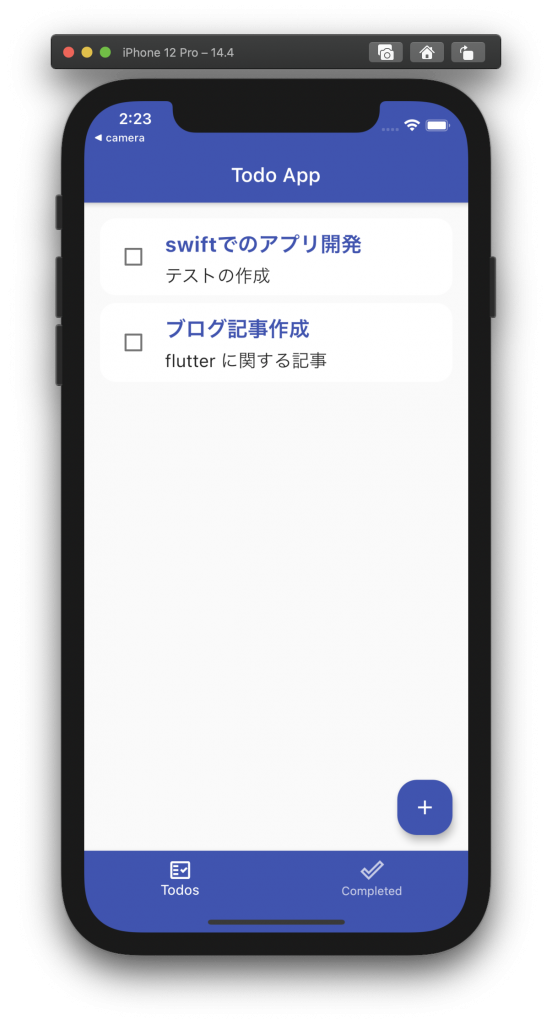
影付きにしたくない場合は、最後のマウスクリックする際に、option キーを押しながらクリックすると影なしで保存されます。
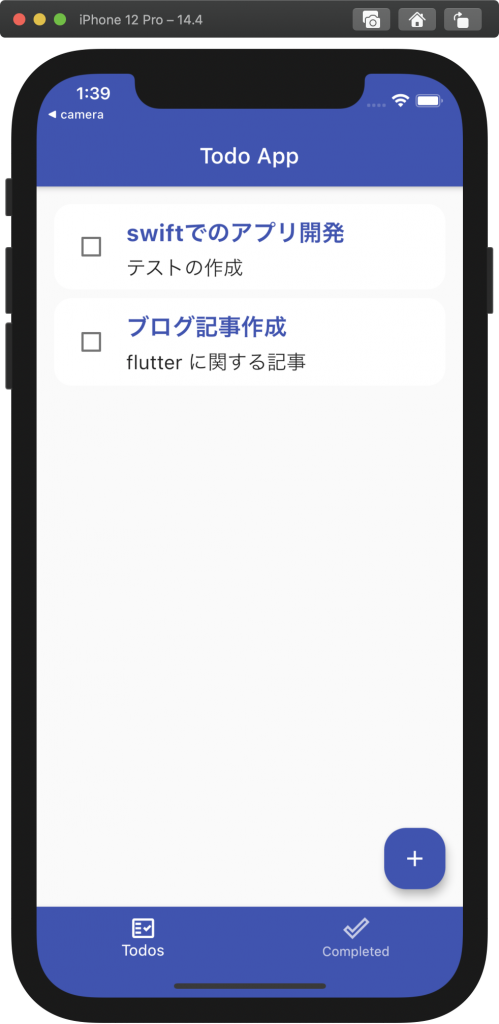
シミュレータ上部のバーを消したい場合は、画像編集ソフトで行うしかありません。ただ mac 標準のプレビュー機能でも簡単にトリミングできます。手順は次のようになります。
切り取りを行いたい画像をプレビューを開き、下の画像の赤四角のアイコンをクリックします。
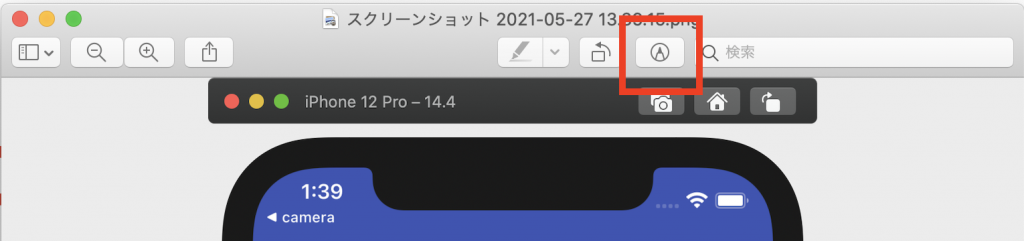
編集用のツールバーが表示されるので、ツールバーの一番左の点線の四角をクリックして「長方形で選択」を選びます。
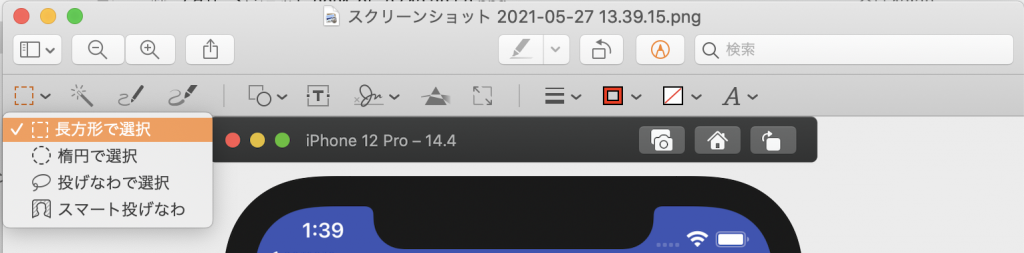
その状態で、残したい部分を点線の四角で囲みます。
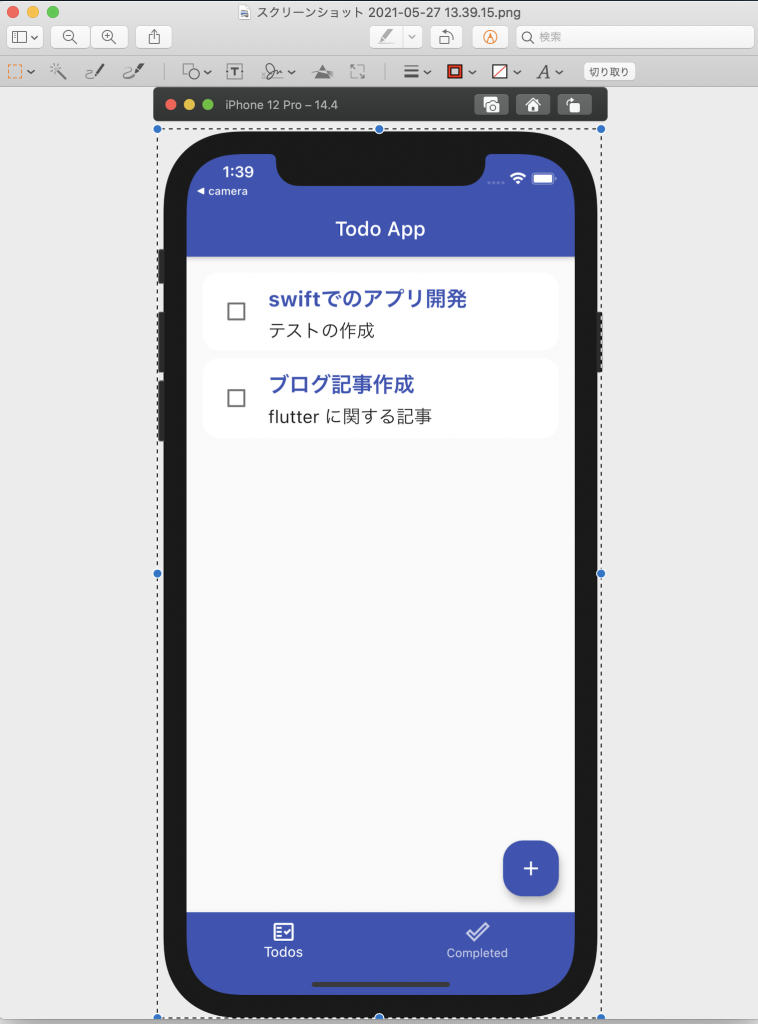
囲ったら、プレビューの上メニューの「ツール」→「切り取り」で切り取りが実行されます。ショートカットキーは command + K になります。
iOSシミュレータで録画を行う方法
シミュレータの録画方法は以下の手順で行います。
- シミュレーターでアプリを実行する
- ターミナルを起動する
- 任意のディレクトリで、 xcrun simctl io booted recordVideo test.mov を実行すると録画が開始されます。test.mov は任意のファイル名になります
- シミュレータを操作する
- 録画を終了するときは、control + c を押す
録画を終了するとコマンドを実行したディレクトリに動画ファイルが生成されます。
以上が、iOS シミュレータでのスクリーンショットと録画の手順になります。
副業プログラミングで稼ぐやり方は、masamaru blogで解説していますのでぜひチェックしてみてください。
masamaru blog – 副業プログラミング、ブログ情報
転職を目指しているITエンジニアの方は、レバテックキャリアがおすすめですよ。